
Les téléphones Android peuvent avoir une mauvaise réputation, mais ils sont en fait assez sûrs. Ou du moins ils peuvent l’être.
Avec un peu de travail, votre téléphone Galaxy, Pixel ou OnePlus peut être une véritable forteresse, pratiquement impénétrable pour les pirates, les attaques et les mauvaises applications. Que vous recherchiez un peu plus de sécurité ou un verrouillage complet de votre téléphone, voici tout ce dont vous avez besoin pour éviter que vos données ne tombent entre de mauvaises mains.
Sécurité Android : Protection par défaut
Même si vous sautez tout le processus d’installation et ignorez toute demande de sauvegarde, votre téléphone Android fait tout de même beaucoup pour protéger vos informations.
Play Protect
Google a intégré un scanner de logiciels malveillants directement dans le Play Store appelé Play Protect. D’abord et avant tout, il effectue un contrôle de sécurité sur les applications avant que vous ne les téléchargiez, mais plus important encore, il vérifie également votre téléphone pour les applications qui ont pu mal tourner depuis que vous les avez téléchargées. S’il en trouve, il vous en avertit par le biais d’une notification et, dans les cas extrêmes, les supprime de votre appareil par lui-même. Vous pouvez vérifier vos paramètres Google Play Protect et voir les applications qu’il a scannées dans l’onglet Mises à jour de la section Mes applications et jeux du Play Store.
Chiffrement
Depuis Android 5 Lollipop, Android offre le cryptage complet par défaut, à condition que vous définissiez une méthode de verrouillage sur votre téléphone (motif, broche ou mot de passe). Dans Android 7 Nougat, qui est passé au chiffrement par fichier, mais le résultat final est essentiellement le même : les données de votre téléphone sont protégées par un chiffrement standard AES 256 bits dès qu’il est verrouillé, donc si personne ne connaît votre mot de passe, ils ne peuvent rien voir.
Sécurité Android : Protection de base
Vous n’avez pas besoin d’être un androïde paranoïaque pour mettre une couche de protection de base sur votre appareil, vous n’avez besoin que de changer quelques paramètres.
Définir un mot de passe
Alors que les téléphones Android plus récents offrent de nombreuses méthodes biométriques pour déverrouiller, chaque téléphone nécessite encore l’une des trois méthodes de verrouillage traditionnelles : modèle, PIN ou mot de passe. Ils ne sont pas créés égaux, cependant. Un motif (fait sur un carré de 9 points) est le plus facile à retenir mais le moins sûr. Une épingle à 6 chiffres est bien mieux, mais le meilleur de tous est un mot de passe aléatoire. Mais même si vous choisissez une série de lettres et de chiffres, vous devriez fixer un rappel pour changer une fois tous les six mois environ. Et assurez-vous que ce n’est pas le même que celui qui protège votre compte Google principal.
Activer la vérification en 2 étapes
Peu importe ce que vous utilisez votre téléphone pour faire, votre compte Google est au cœur de tout ce qui se passe. Comme son nom l’indique, avec la vérification en deux étapes, vous ajoutez une couche de protection supplémentaire, de sorte que même si quelqu’un vole votre mot de passe, il ne pourra toujours pas accéder à votre compte. Voici comment ça marche. Une fois que vous êtes invité à entrer votre mot de passe Google, un code vous sera envoyé sur votre téléphone par défaut par SMS ou par appel, qui devra être entré pour que vous puissiez accéder à votre compte.
Bien que cela ne protégera pas nécessairement votre téléphone contre le vol, cela protégera ce qui s’y trouve. Par exemple, si quelqu’un essaie de se connecter à distance à votre compte Google à partir d’un autre appareil, vous le saurez via le message en deux étapes sur votre téléphone. Ensuite, vous pouvez prendre les mesures appropriées et changer votre mot de passe.
Installer Find My Device
Google offre un outil pratique pour retrouver un téléphone perdu ou volé directement dans le Play Store. Appelé Find My Device, il vous permet de suivre, de verrouiller et d’effacer votre combiné d’un simple effleurement, où que vous soyez. Après le téléchargement, vous pouvez vous connecter à l’aide de votre compte Google et lui permettre d’accéder à l’emplacement de votre appareil. À partir de ce moment, vous pourrez vous connecter au site Find My Device de Google et localiser instantanément l’emplacement de votre téléphone si vous le perdez. Vous pourrez également verrouiller votre appareil à distance, afficher un message ou un numéro de téléphone pour quiconque le trouve, ou effacer complètement tout le contenu de votre téléphone.
Restez au courant
Google publie des mises à jour mensuelles de sécurité pour Android que la plupart des nouveaux téléphones distribuent dans un délai relativement court. Vous n’avez pas besoin de les vérifier – une fois que l’un d’eux est disponible, votre téléphone vous le fera savoir automatiquement. Mais ne tardez pas, car il est facile de les oublier. Configurez ou planifiez une mise à jour à installer dès que votre téléphone vous indique qu’il est disponible. Cela ne prend que quelques minutes et cela pourrait faire toute la différence.
Sécurité Android : Protection modérée
Maintenant que les choses de base est hors de la voie, nous allons travailler à mettre un verrou encore plus fort sur votre téléphone Android.
Configurer le déverrouillage des empreintes digitales
Un mot de passe peut être un bon moyen de sécuriser votre téléphone, mais il ne peut pas battre votre empreinte digitale. Et si vous avez acheté votre téléphone Android au cours des deux dernières années, il y a de fortes chances qu’il ait un capteur d’empreintes digitales sous l’écran, au dos, ou intégré dans le bouton d’alimentation. Trouvez-le et accédez à vos paramètres de sécurité pour enregistrer une ou plusieurs empreintes digitales. Il suffit de quelques secondes pour mettre en place une couche de protection très importante.
De nombreux téléphones offrent également le déverrouillage du visage, mais à moins d’avoir un Huawei Mate 20, vous devriez sauter ces derniers. C’est parce que la plupart des téléphones utilisent la caméra avant 2D pour numériser votre visage plutôt qu’une carte 3D comme avec Face ID sur l’iPhone ou la caméra de détection de profondeur de Huawei, donc ils sont très faciles à usurper avec un peu plus qu’une image.
Empêcher les téléchargements inconnus
L’un des plus grands avantages d’Android est aussi l’un de ses plus grands risques : télécharger des applications qui ne sont pas sur le Play Store. Lorsque vous installez une application à l’extérieur du magasin Google, vous perdez sur Play Protect et vous ouvrez votre téléphone à d’éventuels logiciels malveillants. Pour limiter tout problème potentiel, Google a mis en place un moyen de désactiver les téléchargements accidentels ou involontaires. Dans les paramètres d’accès aux applications spéciales, vous trouverez un onglet Sources inconnues ou Applications inconnues, qui vous permet de désactiver l’installation d’applications à partir d’une source autre que Play Store, telle que Chrome ou un autre navigateur.
Selon votre téléphone, le mécanisme est un peu différent. Jusqu’à Android Nougat, il n’y avait qu’un seul bouton qui vous permettait de bloquer ou d’installer des applications de sources inconnues. Sous Android Oreo et plus tard, la permission est accordée par application, vous pouvez donc autoriser Chrome ou Slack à installer des applications tout en bloquant les autres. C’est une bonne habitude de visiter ce paramètre de temps en temps pour s’assurer qu’il n’y a pas d’applications malveillantes qui sont autorisées à installer des logiciels dans les coulisses. Si vous en trouvez, appuyez sur le nom et désactivez le commutateur basculant.
Désinstaller les applications
En parlant d’applications malhonnêtes, l’un des meilleurs moyens d’assurer la sécurité de votre système est un bon nettoyage ménager à l’ancienne. Il vous suffit de sauter dans le tiroir de votre application et de désinstaller les applications que vous n’avez pas utilisées depuis un certain temps. Cela libérera de l’espace d’entreposage et évitera qu’ils ne se transforment en risques potentiels.
Vérifier les permissions des applications
C’est aussi une bonne idée de vérifier de temps en temps les permissions de vos applications. Lorsque vous téléchargez une application à partir du Play Store et que vous la lancez pour la première fois, Android vous demande si elle peut avoir accès à des choses comme le microphone, la caméra, le téléphone, etc. Souvent, nous nous contentons de supprimer l’accès sans même nous rendre compte de ce qu’ils demandent, mais vous pouvez toujours revenir en arrière et le révoquer après coup. Rendez-vous dans l’onglet Autorisations de l’onglet Apps dans Paramètres et vous pourrez voir quelles applications sont autorisées à faire quoi et désactiver tout ce qui semble suspect.
Sécurité Android : Haute protection
Si vous êtes venu ici pour apprendre comment transformer votre téléphone Android en coffre-fort, voici ce que vous devez faire.
Désactiver le verrouillage intelligent pour les mots de passe et la connexion automatique
Smart Lock for Passwords peut être pratique, mais si vous voulez verrouiller votre téléphone, vous devrez gérer vos mots de passe vous-même. Et cela signifie malheureusement qu’il faut désactiver le verrouillage intelligent pour les mots de passe. Voilà pourquoi : La méthode de Google n’utilise aucun type d’authentification par site ou par compte comme le font les gestionnaires de mots de passe, de sorte qu’après vous être connecté à votre compte pour la première fois sur votre appareil, tous vos mots de passe seront disponibles. Ça pourrait être un problème si quelqu’un glisse ton téléphone.
Vous trouverez cette option dans les paramètres de sécurité de votre compte Google, et non dans l’onglet Sécurité de la section Paramètres. Une fois sur place, tapez sur Sécurité, puis faites défiler vers le bas jusqu’à Connexion à d’autres sites, puis appuyez sur Mots de passe enregistrés. Vous verrez deux boutons : Offre d’enregistrer les mots de passe et la connexion automatique. Si vous ne voulez pas tout désactiver, vous pouvez également sélectionner des sites qui ignorent la connexion automatique. Nous pensons qu’une bien meilleure solution serait d’exiger une authentification biométrique à chaque fois qu’un mot de passe est entré (ce qu’Apple fait sur l’iPhone), donc en attendant, vous devriez l’éteindre si vous êtes parano.
Télécharger un gestionnaire de mots de passe
Si vous désactivez Smart Lock, la seule façon de garder vos mots de passe en sécurité et organisés est de les verrouiller dans un gestionnaire de mots de passe. Plus fort et plus sûr que la synchronisation de mots de passe Smart Lock que Google offre, un gestionnaire de mots de passe encourage les mots de passe uniques et complexes, vous permet d’organiser et de gérer plusieurs connexions, et stocke les notes sensibles, les informations de carte de crédit, et tout ce que vous voulez garder dans un casier numérique. Et tout est protégé par un mot de passe ou une empreinte digitale, selon votre choix.
Comme votre gestionnaire de mots de passe est un service distinct, vous pourrez accéder à vos mots de passe sur n’importe quel appareil ou navigateur, de sorte que même si quelqu’un vole votre téléphone, vos données les plus personnelles seront toujours protégées. Et avec Android Oreo, vous pourrez même en incorporer certains dans Autofill sur votre téléphone (protégé par empreinte digitale, bien sûr).
Notre gestionnaire de mots de passe préféré est LastPass, mais il y a beaucoup d’options intéressantes. Vous devrez payer des frais annuels, mais ça en vaut la peine. Consultez le guide des meilleurs gestionnaires de mots de passe de PCWorld pour tout ce que vous devez savoir.
Utiliser un VPN
Peu importe le nombre de protections que vous ajoutez à votre téléphone, il est intrinsèquement vulnérable chaque fois que vous visitez le Web. Pourquoi ? Parce que les informations que vous envoyez peuvent être volées et espionnées sans grand effort, surtout si vous utilisez un point d’accès Wi-Fi public. Si vous utilisez un service VPN, vos informations sont cryptées avant d’être diffusées sur les ondes, de sorte que vos données sont entièrement protégées contre tout le monde sauf le fournisseur VPN et le site Web que vous visitez. Même si quelqu’un réussit à le voler, il est protégé.
Il y a de nombreux VPNs dans le Play Store, alors assurez-vous de consulter les classements et les commentaires des utilisateurs avant de faire votre choix. Notre recommandation de départ est TunnelBear, qui est gratuit et super simple. Si vous cherchez quelque chose de plus avancé, vous pouvez télécharger OpenVPN pour Android et expérimenter avec Mullvad, le meilleur choix de PC dans notre liste des meilleurs services VPN.
Utiliser une application Authenticator
Nous avons déjà discuté de l’importance de la vérification en deux étapes pour votre compte Google, mais vous devriez également l’utiliser pour tout service qui l’offre : Twitter, Facebook, Dropbox, etc. Mais si vous voulez aller plus loin, vous pouvez utiliser une application d’authentification pour générer des codes uniques directement sur votre téléphone plutôt que de les envoyer par SMS, ce qui peut être plus risqué. Google crée sa propre application d’authentification pour votre compte Google et de nombreux autres sites qui est gratuite dans le Play Store, nous vous recommandons donc de le consulter.
Obtenir une clé de sécurité physique
Si vous voulez la protection ultime pour vos comptes, rien ne vaut une clé de sécurité NFC. Approximativement de la taille d’une clé USB (vous pouvez donc l’attacher à un porte-clés) et complètement à l’épreuve du phishing, une clé de sécurité supprime les codes et stocke toutes vos authentifications sur un dispositif physique. Il est donc pratiquement impossible d’accéder à n’importe lequel de vos comptes sans la clé, même si quelqu’un réussit à voler tous vos mots de passe. L’ensemble de clés de sécurité Titan de 50 $ (qui comprend l’USB et le Bluetooth)
) est une excellente option de Google, mais il existe aussi des options moins coûteuses de Yubico.
Entrer en mode de verrouillage
Si tout le reste échoue, Google a ajouté une nouvelle option de verrouillage à Android 9 qui vous permet de sécuriser complètement votre téléphone en un clin d’œil. Maintenez le bouton d’alimentation enfoncé pendant une seconde et vous verrez une option de verrouillage en bas de la liste. (Si ce n’est pas le cas, vous pouvez l’activer dans les paramètres de l’écran Verrouiller.) Appuyez dessus et votre téléphone se verrouillera instantanément, éteignez le lecteur d’empreintes digitales (afin que personne ne puisse forcer votre doigt à le déverrouiller), supprimez toutes les notifications de l’écran de verrouillage, et désactivez Smart Lock. Et ça restera comme ça jusqu’à la prochaine fois que vous reverrouillerez votre téléphone.

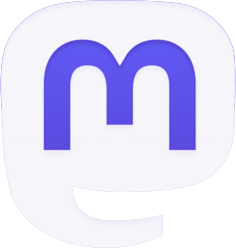
Soyez le premier à commenter