
Les applications mobiles sont désormais omniprésentes dans notre quotidien. Pour les entreprises et les développeurs, il est essentiel de suivre l’évolution des performances de leurs applications et de comprendre comment les utilisateurs interagissent avec elles. C’est là qu’intervient Google Analytics, un outil puissant qui permet d’analyser en profondeur le comportement des utilisateurs et d’améliorer ainsi l’expérience proposée par l’app. Dans cet article, vous découvrirez comment installer Google Analytics sur votre application mobile et tirer parti de ses fonctionnalités pour optimiser vos performances.
1. Comprendre l’importance de Google Analytics pour les applications mobiles
Google Analytics est un service gratuit proposé par Google qui permet de mesurer et d’analyser le trafic sur les sites web et les applications mobiles. Il offre une multitude de fonctionnalités pour aider les entreprises à comprendre comment leurs utilisateurs interagissent avec leurs produits numériques, à identifier les points forts et faibles, et à mettre en œuvre des actions correctives pour améliorer la performance globale.
Pour une application mobile, disposer d’un outil d’analyse tel que Google Analytics est indispensable afin de :
- Mesurer le nombre d’utilisateurs actifs, leur provenance géographique, leur comportement (temps passé dans l’app, actions effectuées…)
- Identifier les fonctionnalités les plus appréciées ou celles qui posent problème
- Evaluer l’efficacité des campagnes marketing et publicitaires
- Optimiser l’expérience utilisateur (UX) et le parcours client
- Prendre des décisions éclairées pour améliorer l’app et atteindre ses objectifs
2. Préparer votre application pour l’intégration de Google Analytics
Avant de commencer l’installation de Google Analytics sur votre application mobile, vous devez d’abord créer un compte sur la plateforme. Si vous disposez déjà d’un compte pour votre site web, il est possible d’utiliser le même compte pour gérer plusieurs propriétés, dont votre app.
Une fois connecté, suivez ces étapes :
- Sélectionnez “Gérer les propriétés” puis “Créer une nouvelle propriété”.
- Choisissez “Application mobile” comme type de propriété.
- Renseignez les informations requises concernant votre application (nom, plateforme…).
- Notez bien l’identifiant de suivi qui vous sera attribué (il commence généralement par UA-).
Cet identifiant sera utilisé pour lier votre application à votre compte Google Analytics et permettre la collecte des données.
3. Installer le SDK Google Analytics pour les différentes plateformes mobiles
Pour que Google Analytics fonctionne correctement avec votre application mobile, il est nécessaire d’intégrer le SDK (Software Development Kit) correspondant à la plateforme de développement que vous utilisez. Voici comment procéder pour les deux principales plateformes :
A. Android
Pour intégrer Google Analytics à une application Android, vous devez utiliser le SDK Firebase. Voici les étapes à suivre :
- Ajoutez les dépendances requises dans votre fichier build.gradle (app-level) :
- Créez un projet Firebase depuis la console Firebase et téléchargez le fichier google-services.json.
- Ajoutez ce fichier à votre projet Android, dans le dossier app/.
- Initialisez Firebase dans votre classe Application ou MainActivity :
implementation 'com.google.firebase:firebase-analytics:19.0.1'implementation 'com.google.firebase:firebase-core:19.0.1'FirebaseApp.initializeApp(this);B. iOS
Pour intégrer Google Analytics à une application iOS, vous devez également utiliser le SDK Firebase. Suivez ces étapes :
- Installez CocoaPods si ce n’est pas déjà fait (outil de gestion des dépendances pour iOS).
- Créez un fichier Podfile à la racine de votre projet et ajoutez-y les dépendances suivantes :
- Exécutez la commande suivante pour installer les dépendances :
pod install - Créez un projet Firebase depuis la console Firebase et téléchargez le fichier GoogleService-Info.plist.
- Ajoutez ce fichier à votre projet Xcode, dans le dossier principal.
- Importez Firebase et initialisez-le dans votre AppDelegate :
pod 'Firebase/Analytics'pod 'Firebase/Core'import Firebasefunc application(_ application: UIApplication, didFinishLaunchingWithOptions launchOptions: [UIApplication.LaunchOptionsKey: Any]?) -> Bool { FirebaseApp.configure() return true}4. Configurer et utiliser Google Analytics dans votre application mobile
Une fois le SDK installé et configuré, vous pouvez commencer à utiliser Google Analytics pour suivre les différentes interactions des utilisateurs avec votre app. Voici quelques exemples d’événements que vous pouvez mesurer :
- Ouverture de l’application :
FirebaseAnalytics.getInstance(this).logEvent(FirebaseAnalytics.Event.APP_OPEN, null);(Android) ouAnalytics.logEvent(AnalyticsEventScreenView, parameters: nil)(iOS) - Clic sur un bouton :
FirebaseAnalytics.getInstance(this).logEvent("button_click", bundle);(Android) ouAnalytics.logEvent("button_click", parameters: params)(iOS) - Achat d’un produit :
FirebaseAnalytics.getInstance(this).logEvent(FirebaseAnalytics.Event.ECOMMERCE_PURCHASE, bundle);(Android) ouAnalytics.logEvent(AnalyticsEventEcommercePurchase, parameters: params)(iOS)
N’hésitez pas à consulter la documentation officielle de Google Analytics pour en savoir plus sur les différents événements pris en charge et comment les implémenter dans votre app.
5. Analyser les données collectées par Google Analytics
Une fois Google Analytics intégré à votre app et les événements configurés, vous pouvez accéder à la console de gestion pour analyser les données collectées. Vous y trouverez de nombreux rapports et graphiques pour comprendre le comportement des utilisateurs, l’évolution du nombre d’utilisateurs actifs, l’efficacité de vos campagnes marketing, et bien plus encore.
N’oubliez pas que l’analyse des données est une étape cruciale pour améliorer votre application mobile et atteindre vos objectifs. Prenez le temps d’étudier les informations fournies par Google Analytics et d’ajuster votre stratégie en conséquence.
En suivant ce guide, vous aurez toutes les clés en main pour installer Google Analytics sur votre application mobile et tirer parti de ses fonctionnalités pour optimiser vos performances. N’hésitez pas à partager vos retours d’expérience ou vos questions dans les commentaires ci-dessous.

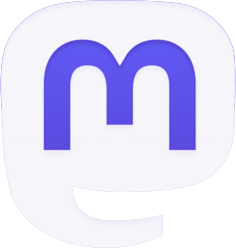
Soyez le premier à commenter